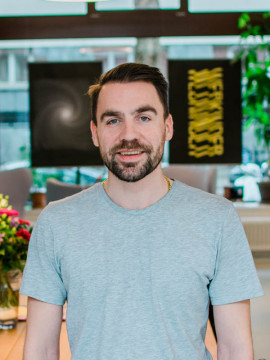Ich schreibe meistens über Dinge, die mich begeistern oder eben nicht. Mehr zu uns findest du auf der Agentur-Seite.
Wie leere ich meinen Browsercache? – Eine Schritt-für-Schritt-Anleitung
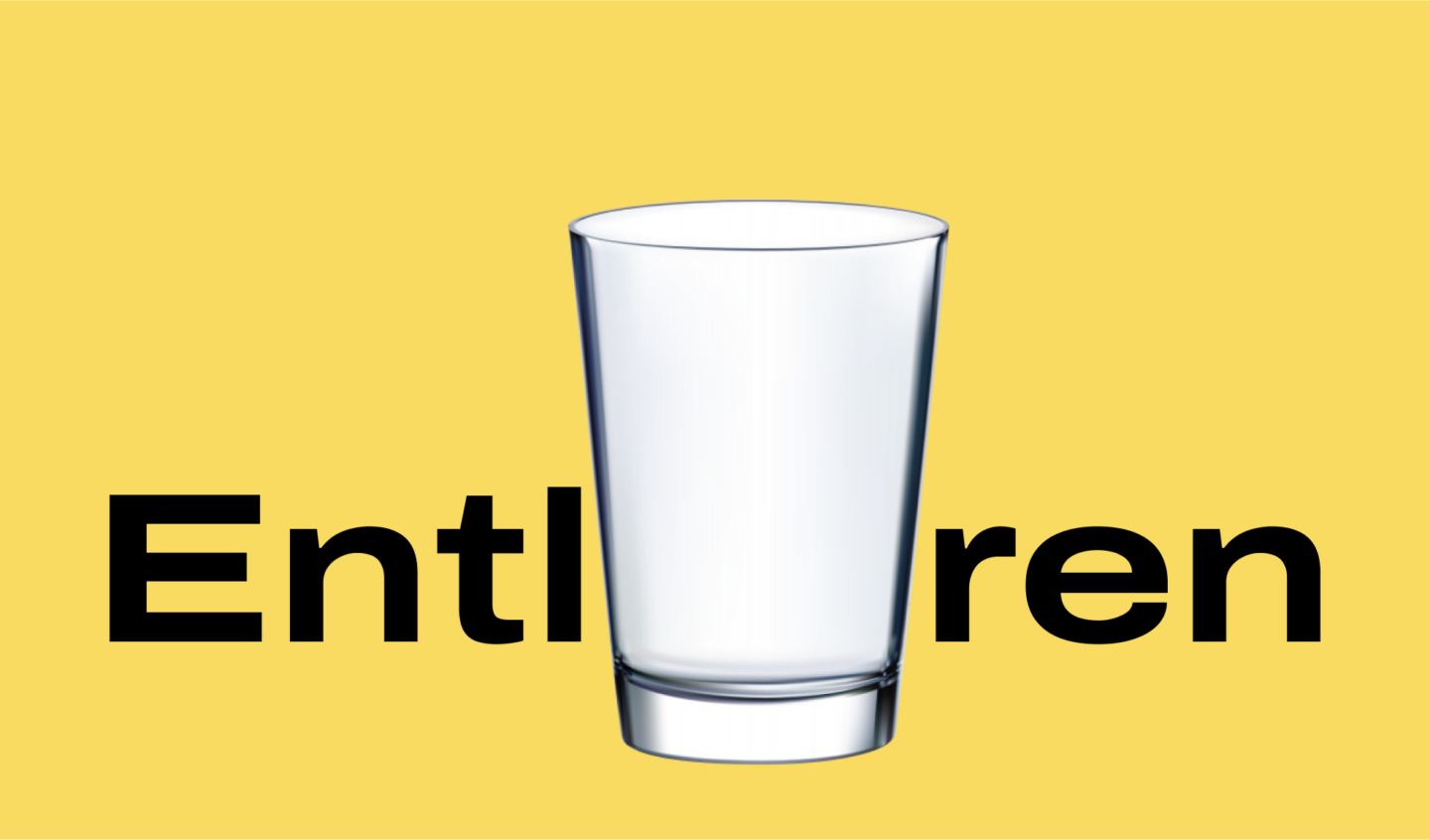
Kennst du das? Eine Website zeigt veraltete Inhalte, obwohl du sicher bist, dass sich etwas geändert hat. Der Schuldige: dein Browsercache. Er speichert alte Daten und blockiert die neuesten Updates. Doch mit wenigen Klicks kannst du ihn leeren – und die Seite endlich so sehen, wie sie wirklich ist. Hier erfährst du, wie es geht und welche Alternativen du zum Cache leeren hast.
Hier erfährst du:
- Was der Browsercache ist und warum er Probleme verursachen kann
- Welche Vorteile der Inkognito-Modus hat – und wo seine Grenzen liegen
- Wie du mit einem Hard Refresh schnell Aktualisierungen erzwingst
- Wie du deinen Cache leeren solltest
Mit diesen Tipps siehst du Webseiten immer in ihrer neuesten Version – ohne Ladeprobleme oder alte Daten.
Was ist der Browsercache?
Der Browsercache speichert Kopien von Webseiten, Bildern, Skripten und anderen Dateien, die du bereits besucht hast, damit diese beim nächsten Besuch schneller geladen werden können. Manchmal kann es jedoch zu Problemen kommen, wenn der Cache veraltete Daten speichert, was dazu führt, dass eine Seite nicht korrekt angezeigt wird.
Warum solltest du deinen Cache leeren?
- Veraltete Inhalte: Wenn eine Website regelmässig aktualisiert wird, kann der Cache verhindern, dass du die neuesten Versionen siehst.
- Fehlerhafte Darstellungen: Manchmal wird eine Seite nicht korrekt geladen, weil der Cache beschädigte Dateien enthält.
- Datenschutz: Das Leeren des Caches hilft dabei, private Daten wie besuchte Seiten zu entfernen, was deine Privatsphäre schützt.
Wie oft solltest du den Cache leeren?
Es gibt keine feste Regel, wie oft du den Cache leeren solltest. In der Regel ist es ratsam, den Cache zu leeren, wenn:
- Webseiten nicht richtig angezeigt werden (z. B. fehlende Bilder oder Layout-Probleme).
- Du nach einem Update oder einer Änderung einer Website keine neuen Inhalte siehst.
- Dein Browser merklich langsamer wird.
Inkognito-Modus
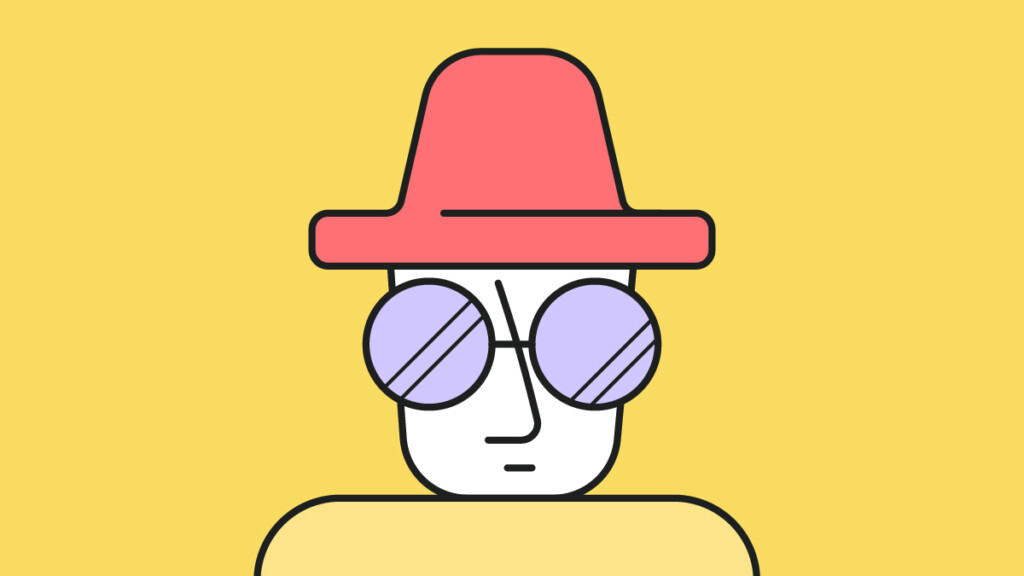
Du bist dir nicht ganz sicher, ob es nur am Cache liegt? Öffne die Seite im Inkognito-Modus.
Wenn du im Inkognito- oder privaten Modus surfst, wird der Cache normalerweise nicht gespeichert. Das ist eine praktische Funktion, wenn du Webseiten ohne dauerhafte Daten speichern möchtest. Falls du jedoch eine Seite im Inkognito-Modus siehst und diese nach der Verwendung erneut öffnest, könnte es sein, dass einige Daten nicht korrekt geladen werden, wenn du den Cache zuvor nicht im regulären Modus geleert hast.
Im Inkognito-Modus werden folgende Dinge nicht gespeichert:
- Dein Verlauf (keine besuchten Webseiten).
- Deine Cookies und Website-Daten (diese werden nach dem Schließen des Inkognito-Fensters gelöscht).
- Deine eingegebenen Formulardaten und Suchanfragen.
Beachte jedoch: Der Inkognito-Modus schützt dich nur lokal und nicht vor der Speicherung von Daten durch Websites selbst oder vor der Überwachung durch deinen Internetanbieter oder Arbeitgeber. Es verhindert lediglich, dass dein Surfverhalten auf deinem eigenen Gerät gespeichert wird.
Vorteile des Inkognito-Modus
Privatsphäre: Verhindert das Speichern deines Surfverlaufs und Cookies auf deinem Gerät.
Sauberes Surfen: Nützlich, wenn du Websites testen möchtest, ohne die gespeicherten Daten zu beeinflussen.
Verhindert personalisierte Werbung: Da keine Cookies gespeichert werden, bekommst du weniger zielgerichtete Werbung.
Beachte jedoch: Der Inkognito-Modus schützt nicht vor der Überwachung durch Websites, Internetanbieter oder Arbeitgeber. Wenn du vollständige Anonymität wünschst, solltest du zusätzlich ein VPN verwenden.
Wie öffne ich den Inkognito-Modus in den gängigsten Browsern?
Windows/macOS/Android/iOS:
- Öffnen Sie den Browser.
- Öffnen Sie das Menü (drei Punkte, drei Striche oder „Datei“ in Safari).
- Wählen Sie “Neues Inkognito-Fenster”, “Neues privates Fenster” oder “Neues InPrivate-Fenster”.
- Ein neues Fenster oder Tab öffnet sich im privaten Modus.
Safari (iOS):
- Öffnen Sie Safari.
- Tippen Sie auf das Tabs-Symbol (zwei überlappende Quadrate).
- Wählen Sie “Privat” und dann das Pluszeichen (+), um einen neuen privaten Tab zu öffnen.
Was ist ein Hard Refresh und wie funktioniert es?
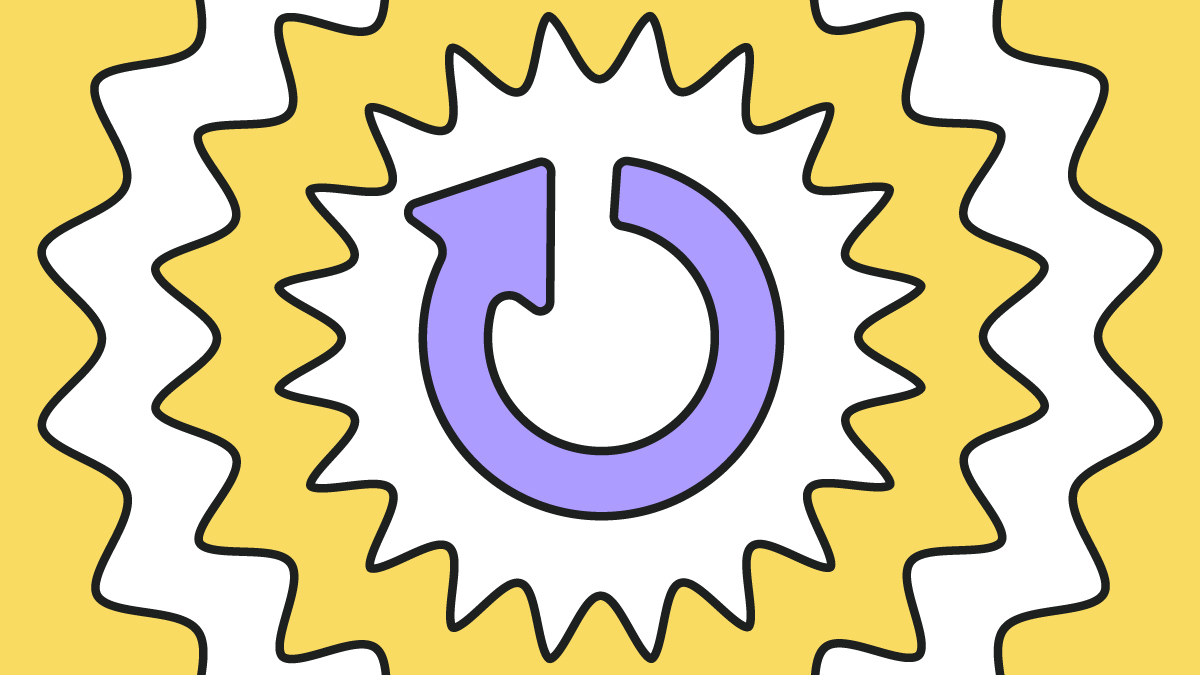
in Hard Refresh (auch „Force Refresh“ genannt) lädt eine Webseite neu, ohne dabei den Cache für die gesamte Browsersitzung zu löschen. Dies betrifft nur die gerade aufgerufene Seite. Dadurch werden alle veralteten Dateien wie Bilder, Skripte und Stylesheets ignoriert, und die Seite wird mit den neuesten Versionen von Servern und Datenquellen neu geladen. Dies ist besonders nützlich, wenn du sicherstellen möchtest, dass du die aktuellste Version einer Seite siehst, ohne den gesamten Cache zu löschen.
Tipp: Ein Hard Refresh ist eine schnelle Möglichkeit, Probleme mit dem Laden von Webseiten zu beheben, ohne deinen gesamten Cache zu leeren. Besonders hilfreich, wenn du nur eine einzelne Seite aktualisieren möchtest, ohne deine gespeicherten Daten zu verlieren.
Warum sollte ich einen Hard Refresh verwenden?
Veraltete Inhalte: Wenn du Änderungen an einer Webseite erwartest, diese aber nicht siehst, kann ein Hard Refresh helfen, die neuesten Daten zu laden.
Cache-Probleme: Manchmal können beschädigte oder veraltete Dateien im Cache dazu führen, dass eine Seite nicht richtig angezeigt wird. Ein Hard Refresh sorgt dafür, dass die aktuellen Versionen der Dateien vom Server geladen werden.
Testen von Änderungen: Wenn du als Webentwickler an einer Seite arbeitest und sicherstellen möchtest, dass Änderungen sofort sichtbar sind, ist der Hard Refresh eine schnelle Lösung.
Wie führe ich einen Hard Refresh aus?
Windows:
- Google Chrome, Mozilla Firefox, Microsoft Edge:
- Halte die Strg-Taste gedrückt.
- Klicke gleichzeitig auf den Neu laden-Button (oder drücke F5).
Alternativ: Drücke Strg + F5, um den Hard Refresh direkt zu erzwingen.
Mac:
- Google Chrome, Mozilla Firefox, Safari:
- Halte die Shift-Taste gedrückt.
- Klicke gleichzeitig auf den Neu laden-Button (oder drücke Cmd + R).
Alternativ: Drücke Cmd + Shift + R für den Hard Refresh.
Cache leeren
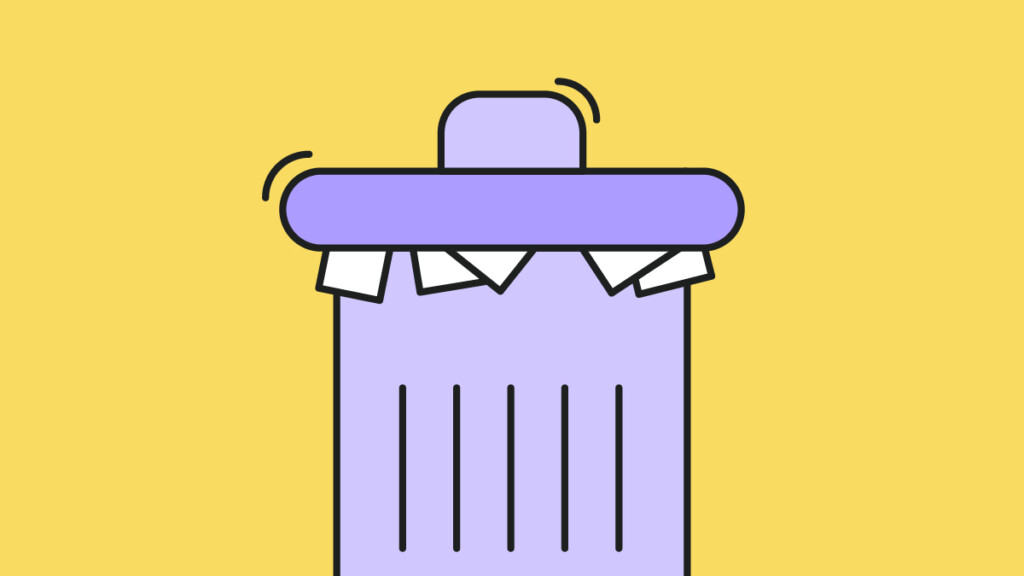
Das Leeren des Caches kann helfen, Ladeprobleme zu beheben und Speicherplatz freizugeben. Dabei werden jedoch gespeicherte Bilder und Dateien gelöscht, was zu längeren Ladezeiten führen kann.
Windows/macOS/Android/iOS:
- Öffnen Sie den Browser.
- Öffnen Sie das Menü (drei Punkte, drei Striche oder „Safari“ in macOS).
- Wählen Sie „Einstellungen“ oder „Browserdaten löschen“.
- Wählen Sie „Cache“ bzw. „Bilder und Dateien im Cache“ aus.
- Wählen Sie den gewünschten Zeitraum („Gesamte Zeit“ für vollständige Löschung).
- Klicken/tippen Sie auf „Daten löschen“ oder „Jetzt löschen“.
Safari (macOS):
- Öffnen Sie Safari.
- Gehen Sie zu „Einstellungen“ → „Erweitert“.
- Aktivieren Sie „Menü ‘Entwickler’ in der Menüleiste anzeigen“.
- Klicken Sie im „Entwickler“-Menü auf „Cache-Speicher leeren“.
Alternativ: Drücke Cmd + Option + E, um den Cache direkt zu leeren
Fazit
Das regelmässige Leeren des Browsercaches kann dir helfen, technische Probleme beim Surfen zu vermeiden und sorgt dafür, dass du immer die aktuellste Version einer Webseite siehst. Die Schritte sind in allen modernen Browsern ähnlich und schnell erledigt.
Hast du noch Fragen oder Probleme beim Löschen des Caches in deinem Browser? Lass es uns wissen!